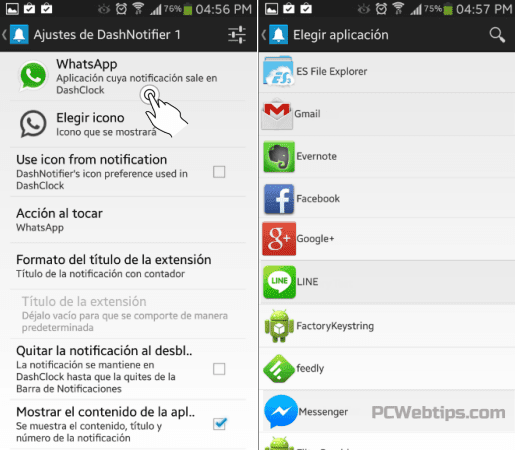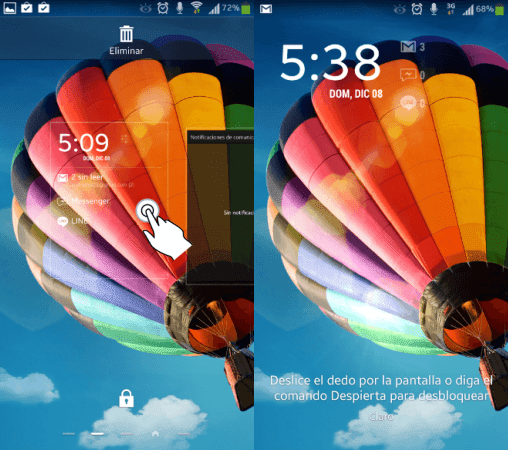DashClock Widget es un widget reloj de bloqueo de pantalla con soporte para múltiples extensiones que muestran notificaciones en una pantalla de bloqueo. Estamos hablando de las extensiones para Gmail, tiempo, mensajes y llamadas perdidas (y más en la Play Store).
Una de estas extensiones, es DashNotifier que muestra notificaciones para cualquier aplicación - hasta 7 en la pantalla de bloqueo.
Recomendado:
5 Packs Widgets Multi-funcion para Android + Bonus Primeros pasos En primer lugar, instale
DashClock desde Google Play Store. A continuación, descargue
DashNotifier.
Pase todo a la izquierda de la pantalla de bloqueo y deberá ver un gran + botón. Toque y seleccione DashClock. Esto lo llevará a la oferta de Extensiones de DashClock.
 Configuración DashNotifier
Configuración DashNotifier Vamos a crear su primera notificación DashNotifier. Pulse en Añadir otra extensión. Seleccione uno de ellos para añadirlo a DashClock.

Ahora, haga clic en el botón de configuración a la derecha de la extensión. En la pantalla de configuración para esa extensión en particular, se puede establecer:
La aplicación que desea para notificaciones. ► Icono DashClock de la aplicación y el formato de texto del título.
► Si las notificaciones se borran cuando se desbloquee el dispositivo.
► Si el elemento muestra el contenido de la notificación.
► Si las notificaciones encenderá la pantalla de su dispositivo.
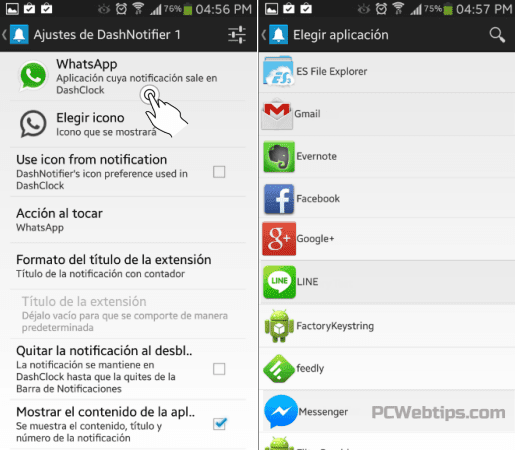
Podría parecer como un montón de opciones, pero lo único que necesitas hacer es seleccionar la aplicación y seleccione un icono porque las extensiones DashNotifier funcionan bien con la configuración predeterminada.
DashClock Personalización Una vez que esté satisfecho con sus extensiones DashNotifier, puede volver a la pantalla principal de Extensiones DashClock y cambiar el orden de las extensiones o incluso eliminar algunas de las extensiones incorporadas.

También tiene algunas opciones de personalización básicas para DashClock aparte de extensiones, como elegir entre diversos estilos de reloj y fecha, así como personalizar los modos de noche.

Una vez que esté satisfecho con las extensiones y la apariencia de DashClock, toque la marca de verificación en la parte superior izquierda de la pantalla para guardar la configuración.
Hacer DashClock por defecto Por último, si está utilizando un dispositivo que es compatible con varios widgets en la pantalla de bloqueo, es el momento de hacer DashClock su widget de pantalla de bloqueo predeterminado. Para ello, vaya a su LockScreen y luego sólo tiene que pulsar y arrastrar DashClock todo a la derecha.
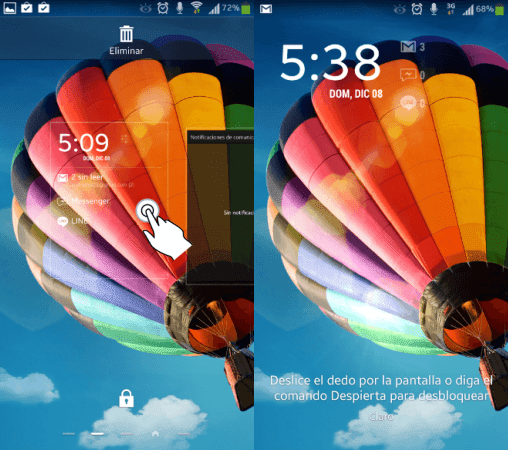 Limitaciones y Conclusión
Limitaciones y Conclusión Tenga en cuenta que DashClock requiere Android 4.2 en adelante, mientras que DashNotifier requiere Android 4.3. Tampoco hay manera de hacer default DashClock a modo ampliado, por lo que tendrá que pulsar rápidamente cada vez que quiera una información completa de sus notificaciones.